
Se você ainda não conhece o Microsoft Word 2016 saiba como utiliza-lo diariamente, aqui tem algumas dicas que não deve perder-se para tirar o máximo resultado desse software.
Veja nesse artigo 5 dicas que irá lhe ajudar a utilizar melhor o word 2016, mas essas dicas também funcionam para versões anteriores do Word, pelo que se beneficiará dela, mesmo se não está atualizado ainda.
1. Seleção de texto
Enquanto trabalha em um documento, você pode clicar duas vezes em uma palavra para selecioná-la imediatamente. Com a palavra selecionada, você pode alterar o caractere para essa palavra somente.
Além disso, você pode fazer o triplo clique com o mouse para selecionar o parágrafo inteiro. Isso por si só pode fazer a mudança muito fácil, você pode alterar a justificação de um parágrafo para que combine com o resto do documento, ou do centro para torná-lo mais óbvio.
Se você precisar excluir uma frase completa do documento, pressionando a tecla CTRL enquanto clica em uma palavra com o mouse, a frase inteira será selecionada imediatamente.
Sempre tem a opção de clicar e arrastar o mouse sobre o texto para s
elecioná-lo. Quando você arrastar o mouse sobre alguns caracteres, você verá que, por padrão, o Word seleciona automaticamente toda a palavra. Você pode desativar essa configuração indo nas Opções avançadas (bastidores) e, em seguida, desmarcar a opção “Quando for selecionada, você seleciona automaticamente toda a palavra”.
Finalmente, você pode selecionar instantaneamente todo o texto com o mesmo formato em um parágrafo. Isso faz com que seja fácil fazer mudanças nos caracteres, mesmo se o texto está disperso em vários pontos. Por exemplo, se você tiver mais de uma palavra verde em seu parágrafo, você pode alterá-los todos de uma vez, para que coincidam com o resto do documento:
Selecione o texto cuja formatação deseja alterar. Clique em Selecionar na guia Início e selecione Selecionar texto com formatação semelhante.
2. Alterando o Modo de Exibição
O Word tem algumas opções de design fantásticas. Irei mostrar dois: um para uma rápida visualização, a outra para uma rápida edição de texto.
Para ver rapidamente o aspecto de todo o documento ao imprimi-lo, vá para a guia faixa de opções e selecione Layout de impressão. Isto irá mostrar-lhe exatamente como está organizado o seu documento em uma folha de papel para imprimir.
Para obter uma visão geral rápida, se você tiver um documento mais longo, você pode ver várias páginas de uma só vez, selecionando Várias páginas, que está ao lado da função Zoom na fita. A partir daqui, você pode navegar rapidamente para verificar que o documento será impresso corretamente. Você vai notar que o texto é pequeno, esta visão não é para ler o texto, é para a aparência geral de uma página. Você também pode clicar na caixa de diálogo pop-up, na seção Zoom da faixa de opções para ver mais páginas.
Se o documento tem um formato complexo, ou muitas imagens, você pode se concentrar de forma rápida e fácil, apenas no texto permanecendo na guia da faixa de opções e selecionar o modo de exibição de Rascunho..
A vista de Rascunho elimina a desordem visual, como imagens, fotos, ilustrações, formatação de margens e colunas. Tudo o que resta é o texto e os estilos, como títulos, para que possa editar o texto de uma forma rápida e simples.
[captura]
3. Formatação
Durante a edição de texto, você pode mostrar todo o formato de um documento selecionando a guia de início e Mostrar/ocultar parágrafos.
Cada método de formatação que você pode usar em um documento é representado por um símbolo especial no Word. As marcas de parágrafo são visíveis, o que é ideal para a identificação de cada vez que pressiona a tecla Enter no teclado.
Um ponto entre cada palavra indica um espaço (útil para identificar espaços adicionais) e os símbolos de seta para a direita indicam quando se usou a tecla de tabulação.
As marcas de formatação são extremamente úteis quando se tenta alterar o formato e se experimentam problemas. Por exemplo, se você está tentando alterar o espaçamento de linha ou justificar um parágrafo e as coisas não estão se alinhando-as corretamente, ative as marcas de parágrafo.
Muitas vezes pensei que a tecla tab é usado para alinhar o texto e dei-me conta de que o criador do documento havia sido usada por mais espaços. Do mesmo modo, descobri que o texto foi incorporado dentro de uma tabela invisível.
Você pode economizar tempo se sempre lembrar de ativar as marcas de parágrafo imediatamente quando as coisas não parecem estar bem.
4. Aplicação de estilos
Os estilos são utilizados para definir o texto em uma configuração preformateada. Um único estilo pode conter tamanho de fonte, cor, espaço entre linhas, largura e cor de fundo, bordas e muito mais. Pode seleccionar o texto e escolher um estilo, certificando-se de ter sempre um formato consistente em todo o documento.
O estilo de texto padrão do corpo de um documento do Word é Normal, mas pode mudar para um estilo em qualquer momento a partir da guia Iniciar, clicando em um predefinido do grupo de Estilo.
Os estilos também são usados para criar uma Tabela de Conteúdos. Ao criar um título ou subtítulo, para uma nova seção do documento, use os estilos de cabeçalho. Quando estiver pronto para criar uma Tabela de Conteúdos (No menu Arquivo, aponte para Inserir à Índice e Tabela de Conteúdos), o trabalho é feito e o Word pode criá-la instantaneamente para você com base no nível de recuo de seus cabeçalhos.
Você também pode criar um novo estilo ou modificar um já existente. Isso é útil se você formatar um parágrafo, cabeçalho ou bloco de texto em particular para que se ajuste ao aspecto de sua organização ou tema. Para modificar um existente, clique com o botão direito do mouse no estilo e selecione Modificar.
Para criar um novo estilo, clique na seta à direita abaixo do grupo de estilos e clique em Novo estilo na parte inferior esquerda.
5. Limpar formatação
Eu lhe ensinei como mostrar marcas de formatação em seu documento como uma ajuda para a resolução de problemas, mas às vezes você ainda não pode imaginar o que está acontecendo. É possível que o texto não esteja corretamente no documento ou que esteja demasiado formatado.
A primeira coisa que você deve tentar sempre é definir o estilo Normal para todo o texto com o que tenha problemas. Se continuar tendo dificuldades, pode remover toda a formatação de um estilo, certificando-se de que está no separador de iniciar e clicando em Limpar formatação no grupo fonte.
Finalmente, é possível facilmente converter uma tabela em texto plano. Selecione toda a tabela. Será apresentada a guia da faixa Ferramentas de tabela. Mude para a guia Design e clique em Converter em texto. Na caixa de diálogo que aparece, escolha o melhor inserção para o texto, como uma guia, uma vírgula ou uma marca de parágrafo.
O Microsoft Word 2016 é um software muito poderoso. Mas você pode dominá-la, um passo de cada vez!
Aprenda mais com o nosso novo curso grátis online Word 2016
Sobre o Autor


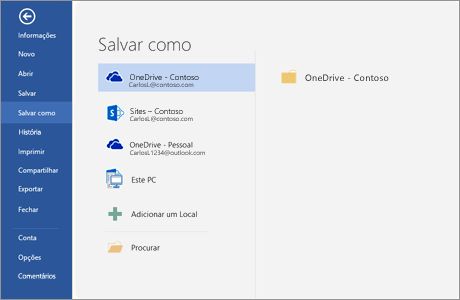

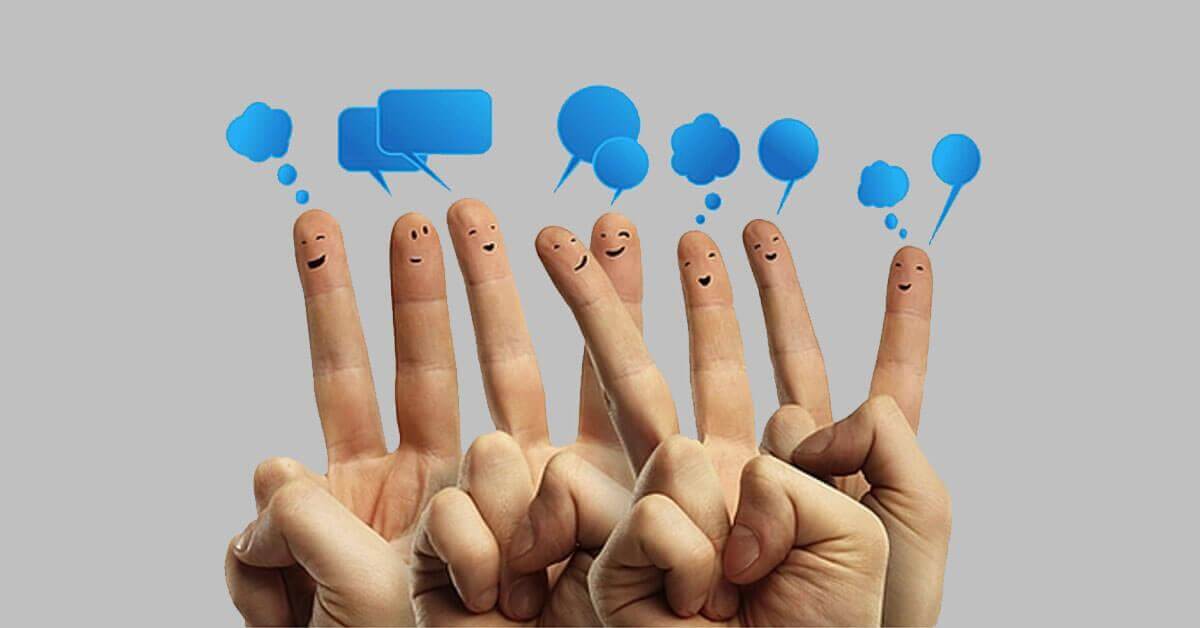


[…] post 5 Dicas Que Vão Ajudá-lo a Utilizar Melhor o Word 2016 apareceu primeiro em Blog FBV […]
[…] Veja Também sobre nosso curso Gratuito de Word 2016 […]